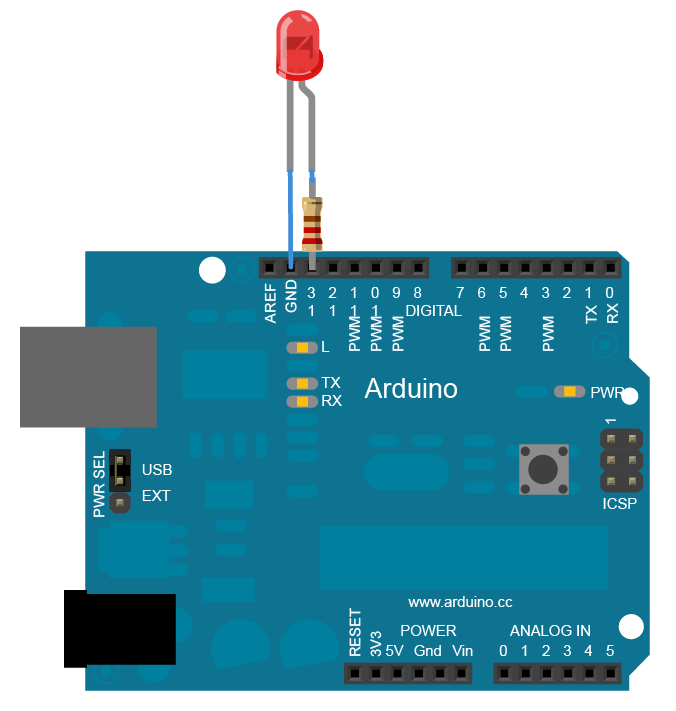P 1
TFCS
Collin Stedman, Raymond Zhong, Farhan Abrol, Dale Markowitz
Ideas
- NFC device that allows user to “transport” documents and websites from one computer to another.
- Habit-acquisition system. Tag physical objects like dumbells, medicine bottles, etc with RF tags or microcontrollers, and use them to detect and log users’ interactions with these objects.

- Forget-me-not backpack. If it is zipped without an NFC-tagged laptop, it beeps to alert its user he/she has left something behind.

- Portable 3D pointer/mouse which consist of a string whose tension is measured to determine its position in 3D space.

- Interface for navigation through multiple degrees of graphs (such as WordNet) with gestures using Kinect/Leap Motion.
- Real-time tracking of facial microexpressions using a wearable camera, to provide instant feedback on social interactions and crowds.
- Real-time tracking of facial microexpressions using a stationary webcam, to track energy and dynamics in a room during meetings, lectures, etc.
- Intelligent conference tables that transfers powerpoints/handouts to and from users who place their devices on it.
- Augmented-reality phone apps that overlay location data from Facebook, Linkedin, etc on the real world, like Yelp Monocle but with open data integrations.
- Panoramic photography application for iPhone, which allows tagging things around you and immersively recreating the place where you took the photo.
- Pen peripheral device for iPhone, which has a pencil tip and can write on paper, but also saves digital copies of what users have written.
- Add electrical/magnetic field sensing to an iPhone or Pebble, and use it to provide an additional sense through vibration, tension, etc.
- iPhone peripheral multimeter attachment

- Geo-aware reminder app: App that reminds you to do tasks when you are in the appropriate location, sensed using GPS.
- Public computer setup that senses’ users presence using face recognition and/or NFC, and automatically loads their personal desktop from the cloud.
- An audio looper that uses Leap/Kinect to control dynamics, pitch, etc.
- Virtual plants and creatures that simulate the health of real things, like work, schedules, or relationships (as measured by online communication). Best if a clear interface for tracking many different things.
- Interactive canvas that can be touched or walked on to draw stories or animated art/videos/slideshows.
- SMS enabled door lock – users text their friends keys which enable the friends to open the lock.
- A tangible interface for tangibly representing and manipulating object-oriented programming constructs.
- Input/output integrations between two computers that allow them to work together seamlessly.
- Keyboard gloves. Design a different keyboard that allows typing from memory.
- Digital business cards that are exchanged by phone via NFC.
- A game played on a digital surface where the physical location and orientation of game pieces upon the board causes different game behaviors, events, and outcomes.
- Photo frames whose photos are static until users stop to look at them, at which time the photos become videos and possibly react to the observer(s).
- 3D scanner which reads and interprets braille.

- A petlike robot which is meant to be a dynamic presence in the homes of people living alone.
- Wifi-detector necklace/keychain, which glows when open wi-fi is available, or for important calls.

- Kinect program which allows users to “walk through” panoramic google maps.
- NFC-key bracelet, which stores NFC keys like a virtual keyring would.
- Multiuser NFC laptop lock screen which tracks recent users of the computer, retaining traces of their presence and usage of the computer. (Useful for making computer applications more discoverable, if people can see what software is used at a certain workstation.)
- Flash drives that plug into a computer and download content from Internet livestreams, and replay them until they are exhausted and must be recharged.
- Lights that automatically turn off when user gets into bed (detects this with pressure sensor)
- Chandelier that displays when user receives an email, Tweet, etc with different color LEDs.

- Persistence of Vision machine that sits on users desks, displays tweets, email titles, etc.
- Lecture attendance taker using NFC login.
- Headband that measures user’s concentration and vibrates to alert them when they lose concentration (for use in lecture, studying, etc).
- Posture monitor using a stretch sensor, which vibrates to alert user when he/she is slouching.
- Musical device that consists of streams of water (water harp, for example). Perhaps for hearing-impaired users to visualize and create music.
- Controllers for complex theater lighting configurations using gestures/tactile interfaces.
- Redesigned controls for mixers and synthesizers, perhaps gesture-based using Kinect.
- Interactive table that can be drawn on and that makes noise when users touch it, also responding to pressure of touch.
- A set of triggers for safely receiving a delivery carried by a small quadrotor/helicopter.
- A gestural user interface used to provide navigation instructions for a robotic reconnaissance drone before it is deployed.
- Intelligent teapot that brews tea when it reaches the right temperature.
- Canvases that interactively display text/poems/etc through gestural input. Think interactive museum exhibit but with text.
- Journal that automatically logs daily temperature, pulse, location based on data taken by phone, fitbit, etc.
- Directional sensing of wifi or cell signals – overlay where wifi or cell signals are coming from on a webcam view or Google Glass.
- Virtual spatial interface across multiple computer screens: ability to throw virtual objects from one screen or computer to another in physical space using gestures.
- Object oriented programming language which is embodied by physical lego-style blocks. Each block corresponds to an object with a series of functions. Plugging blocks together in different ways creates complete programs.
- Shoes that sense and warn athletes of poor posture in real-time and historically.
- Using a sheet as a screen. Video camera detects indents or ripples in sheet, interprets command and projects new image on sheet.
- 3D scanner, and interface for virtually rearranging scanned objects in e.g. a room.
Our Choice
Habit Tracking for Object Interactions
We will create a variety of sensors to be attached to everyday objects like medicine boxes and exercise equipment, which detect when they are disturbed and update a habit-tracking application on your phone or computer.
We thought of many physical computing ideas, and chose the one that enabled the most interesting interaction cycle between the user and computer. Dale and Collin were interested in using NFC tags to remind themselves when they forgot to bring things with them. Raymond noticed he left things untouched that he wanted to use, like vitamins, whey, and dumbbells. We realized that it’s hard to profile what objects should be on someone at all times, but it is much easier to couple everyday interactions with objects like medicine bottles and dumbbells to a computer. What if those objects could remind us when they were left unused? This is useful; it would solve problems for anyone on a medical regimes or trying to build a new habit. It also enables some of the most interesting human-computer interactions among all the ideas we considered, since it it imbues common objects with intelligence which can go far beyond sensing disturbances, enabling a whole class of interactions between people and things around them.




Target Users and Context
Habit tracking serves strong needs for a few user groups. The elderly and those suffering from Alzheimer’s would benefit massively from reminders for their daily habits. For both the elderly and the infirm, daily medication schedules are vital; both overdosage and underdosage are unacceptable. Elderly individuals frequently use pill boxes labeled by day in order to remember which medicines to take on a particular day of the week. While this humble solution is simple and reliable, it does not provide active reminders and is only effective when used regularly. Even more importantly, the elderly population is provided with very few tools for remembering non-medical habits or behaviors, such as calling a family member, attending a scheduled appointment, feeding a pet, or checking the mail. This demographic is likely to have few but more significant uses for mobile or desktop computers, like calling and messaging relatives or reading news.
Another group of people who would benefit from habit tracking is athletes. In order to prepare for a marathon, be in peak shape for a championship, or simply maintain physique, athletes must be diligent in their workout routines. They need to remember to workout with a certain frequency, or want to make sure they they work out at a certain time of the day and for a certain amount of time. Most importantly of all, they need to make sure that they manage to maintain whatever changes they make to their established routines. The category of athletes extends to larger groups like students or the general population, as we are all too familiar with making resolutions to go to the gym or floss every day. Many people are interested in either acquiring new habits or reinforcing existing ones.
Problem Description
Our product solves two general problems. The first is struggling to acquire habits, which requires a solution that is reliable and easy to use. A reminder system must not fail upon losing Internet connectivity, although it could expect a phone to stay powered on, and it should not disrupt existing non-technological solutions like pill boxes. The habit tracker will be used mostly at home, or perhaps at work, by people with limited experience with technology. The system should require little maintenance, although users are not likely to be busy.
Another user segment is those who would like to acquire new habits, like flossing, taking vitamins, or exercising. These users currently use Seinfeld-style calendars where they cross out days when they have accomplished their goals, or habit tracking apps that are general-purpose (like Lift or Beeminder) or specific (like RunKeeper). Calendars are limited in how many habits they can track and do not provide reminders. Habit tracking apps require a superfluous interaction beyond the actual activity of the habit. Since these users are likely to have limited motivation during most times (but high motivation occasionally), a lower-friction interaction is beneficial for them.
Choice of Technology
Our system will use a combination of platforms to sense and track object interactions. The frontend of the app will be a smartphone or web app which lets you identify and track the habits and objects that are being tracked. It generates reminders and alerts for objects that haven’t been disturbed by the user in a set time period, and provide reminders to enforce important actions/habits the user is trying to follow.
The sensors must detect usage of the object; since the interaction varies between object, we would use a number of sensor integrations.
- Weight-sensing pads for: pill boxes, dumbbells, laundry bags, sports equipment
- Tilt/shake sensors for: dental Floss, hygiene items, tilt-sensors for pill boxes
- Light sensors for: unused rooms
- Electrical sensors for: windows, doors, lights
More than just force-sensors, these should sense time, so we can also track how long the object in question was used for. These sensors could be connected to microcontrollers which broadcast a signal. For a more polished system, we could use RF (radio frequency) tags and transmitters to reduce cost and size. The information could then be relayed to a hub or an Internet connection.
NFC-based sensors and NFC-reader phones are one other feasible implementation for the system. NFC tags are cheap and easy to tag an object with, and the data error rates are close to zero. They are also passive, requiring no power supply, which is ideal for sensors that you would attach to objects of daily use. The caveat of using an NFC based system is that the reader (phone) needs to be physically close (3-4 cm) to the tag in order to detect it and get data. This limits the kinds of information that we can get about patterns of usage of objects to only situations where you would physically touch the object with your phone to register a reading. Another implementation choice following in the same vein is using RFID-tags, active or passive as the sensors, and an RFID reader for receiving data.